- Microsoft Azure Storage Explorer Free Download Free
- Azure Storage Manager Explorer Download
- Azure Cloud Storage Explorer Download
- Microsoft Azure Storage Explorer Free Download Windows 7
- Download Azure Storage Explorer 6

An Azure Data Explorer cluster is a pair of engine and data management clusters which uses several Azure resources such as Azure Linux VM’s and Storage. The applicable VMs, Azure Storage, Azure Networking and Azure Load balancer costs are billed directly to the customer subscription. Azure Data Explorer clusters are billed on a per minute basis.
With CloudBerry Explorer you decide where to store your data: Amazon S3, Google Cloud, Microsoft Azure, or another popular storage option. User-Friendly Interface CloudBerry Explorer provides a user interface allowing to access, move and manage files across your local storage and the cloud storage. Upload, download, and manage Azure blobs, files, queues, and tables, as well as Azure Cosmos DB and Azure Data Lake Storage entities. Easily access virtual machine disks, and work with either Azure Resource Manager or classic storage accounts.
Download Free Microsoft Azure Storage Explorer Mac 1.18.1
Connect to an Azure storage account by using credentials or SAS URI details to view and manage Blobs, tables and queues associated with the subscription
Microsoft Azure Storage Explorer It is an application audited by Microsoft that allows you to connect to multiple Azure storage accounts and easily visualize and manage the blobs, tables, and queues associated with subscriptions.
Desktop client for accessing Azure storage data through an organized interface
Microsoft Azure Storage Explorer will immediately prompt you to configure an Azure storage subscription by connecting to a storage account or providing custom endpoint details or using SAS or SAS URI keys.
Microsoft Azure Storage Explorer can use Microsoft, Org or 2FA accounts, and provides support for classic storage and ARM storage. Please note that Microsoft Azure Storage Explorer allows you to specify the subscription to be displayed through the “Settings” panel, thus avoiding unnecessary confusion.
In the main Microsoft Azure Storage Explorer window, you can see the list of available blobs, tables and queues and their contents. The application also supports the creation of new applications, and you can control their storage access policies.
Manage the contents of your storage account and view detailed information about each element
The Microsoft Azure Storage Explorer function is organized around three data types that can be accessed in its main window. When using Blob, you can view its structure and browse, download or upload content. In addition, you can also view Blob metadata information.
On the other hand, you can visualize and query tables, manage entities or analyze queue messages. Microsoft Azure Storage Explorer can also generate shared access signature (SAS) keys, which can be distributed to others to grant them access to specific containers.
Cross-platform standalone application for handling Azure storage accounts
Most importantly, the Microsoft Azure Storage Explorer application is an officially available application for accessing and managing Azure storage accounts.
The Azure Storage Desktop Client has a well-structured user interface that allows you to browse subscription content or run queries to improve time efficiency.
File down
.
Microsoft Azure Storage Explorer Free Download Free
Download: Microsoft Azure Storage Explorer Mac 1.18.1 Free 2021 Last Version
Download tags: #Microsoft #Azure #Storage #Explorer #Mac
-->In this quickstart, you learn how to use Azure Storage Explorer to create a container and a blob. Next, you learn how to download the blob to your local computer, and how to view all of the blobs in a container. You also learn how to create a snapshot of a blob, manage container access policies, and create a shared access signature.
Prerequisites
To access Azure Storage, you'll need an Azure subscription. If you don't already have a subscription, create a free account before you begin.
All access to Azure Storage takes place through a storage account. For this quickstart, create a storage account using the Azure portal, Azure PowerShell, or Azure CLI. For help creating a storage account, see Create a storage account.
This quickstart requires that you install Azure Storage Explorer. To install Azure Storage Explorer for Windows, Macintosh, or Linux, see Azure Storage Explorer.
Log in to Storage Explorer
On first launch, the Microsoft Azure Storage Explorer - Connect window is shown. Storage Explorer provides several ways to connect to storage accounts. The following table lists the different ways you can connect:
| Task | Purpose |
|---|---|
| Add an Azure Account | Redirects you to your organization's sign-in page to authenticate you to Azure. |
| Use a connection string or shared access signature URI | Can be used to directly access a container or storage account with a SAS token or a shared connection string. |
| Use a storage account name and key | Use the storage account name and key of your storage account to connect to Azure storage. |
Select Add an Azure Account and click Sign in... Follow the on-screen prompts to sign into your Azure account.
When it completes connecting, Azure Storage Explorer loads with the Explorer tab shown. This view gives you insight to all of your Azure storage accounts as well as local storage configured through the Azurite storage emulator, Cosmos DB accounts, or Azure Stack environments.
Create a container
Blobs are always uploaded into a container. This allows you to organize groups of blobs like you organize your files on your computer in folders.
To create a container, expand the storage account you created in the proceeding step. Select Blob Containers, right-click and select Create Blob Container. Enter the name for your blob container. See the Create a container section for a list of rules and restrictions on naming blob containers. When complete, press Enter to create the blob container. Once the blob container has been successfully created, it is displayed under the Blob Containers folder for the selected storage account.
Upload blobs to the container
Blob storage supports block blobs, append blobs, and page blobs. VHD files used to back IaaS VMs are page blobs. Append blobs are used for logging, such as when you want to write to a file and then keep adding more information. Most files stored in Blob storage are block blobs.
On the container ribbon, select Upload. This operation gives you the option to upload a folder or a file.
Choose the files or folder to upload. Select the blob type. Acceptable choices are Append, Page, or Block blob.
If uploading a .vhd or .vhdx file, choose Upload .vhd/.vhdx files as page blobs (recommended).
Azure Storage Manager Explorer Download
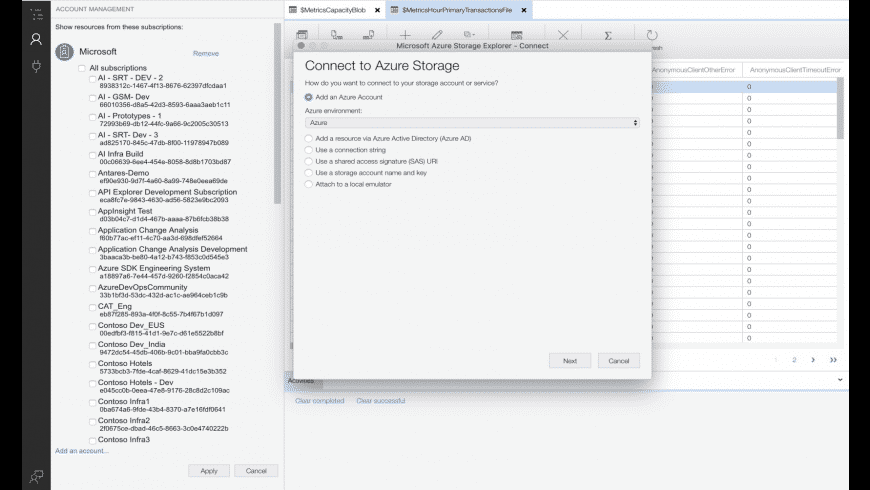
In the Upload to folder (optional) field either a folder name to store the files or folders in a folder under the container. If no folder is chosen, the files are uploaded directly under the container.
When you select OK, the files selected are queued to upload, each file is uploaded. When the upload is complete, the results are shown in the Activities window.
View blobs in a container
In the Azure Storage Explorer application, select a container under a storage account. The main pane shows a list of the blobs in the selected container.
Download blobs
To download blobs using Azure Storage Explorer, with a blob selected, select Download from the ribbon. A file dialog opens and provides you the ability to enter a file name. Select Save to start the download of a blob to the local location.
Manage snapshots
Azure Cloud Storage Explorer Download
Azure Storage Explorer provides the capability to take and manage snapshots of your blobs. To take a snapshot of a blob, right-click the blob and select Create Snapshot. To view snapshots for a blob, right-click the blob and select Manage Snapshots. A list of the snapshots for the blob are shown in the current tab.
Manage access policies
Storage Explorer provides the ability to manage access policies for containers within its user interface. There are two types of secure access policies (SAS), service level and account level. Account level SAS targets the storage account and can apply to multiple services and resources. Service level SAS are defined on a resource under a particular service. To generate a service level SAS, right-click any container and select Manage Access Policies.... To generate an account level SAS, right-click on the storage account.
Select Add to add a new access policy and define the permissions for the policy. When complete select Save to save the access policy. This policy is now available for use when configuring a Shared Access Signature.
Work with Shared Access Signatures
Microsoft Azure Storage Explorer Free Download Windows 7
Shared Access Signatures (SAS) can be retrieved through Storage Explorer. Right-click a storage account, container, or blob and choose Get Shared Access Signature.... Choose the start and expiry time, and permissions for the SAS URL and select Create. The full URL with the query string as well as the query string by itself are provided and can be copied from the next screen.
Download Azure Storage Explorer 6
Next steps

In this quickstart, you learned how to transfer files between a local disk and Azure Blob storage using Azure Storage Explorer. To learn more about working with Blob storage, continue to the Blob storage How-to.
