Fade In/Fade Out Lyrics: Wave upon wave breaking into your face / But it won't drive you back / The journey is far it seems, time turn / But it won't drive you back / Brimstone and barbed wire are. 1 day ago Hopes fade for Indonesia submarine crew as oxygen dwindles. German-built craft is equipped with enough oxygen that would last only until Saturday morning after losing power.
As a beginner, you’ve probably heard about audio fade-in and fade-out a few times, and you’ve been wondering what it is and how you can use it to make your videos better.
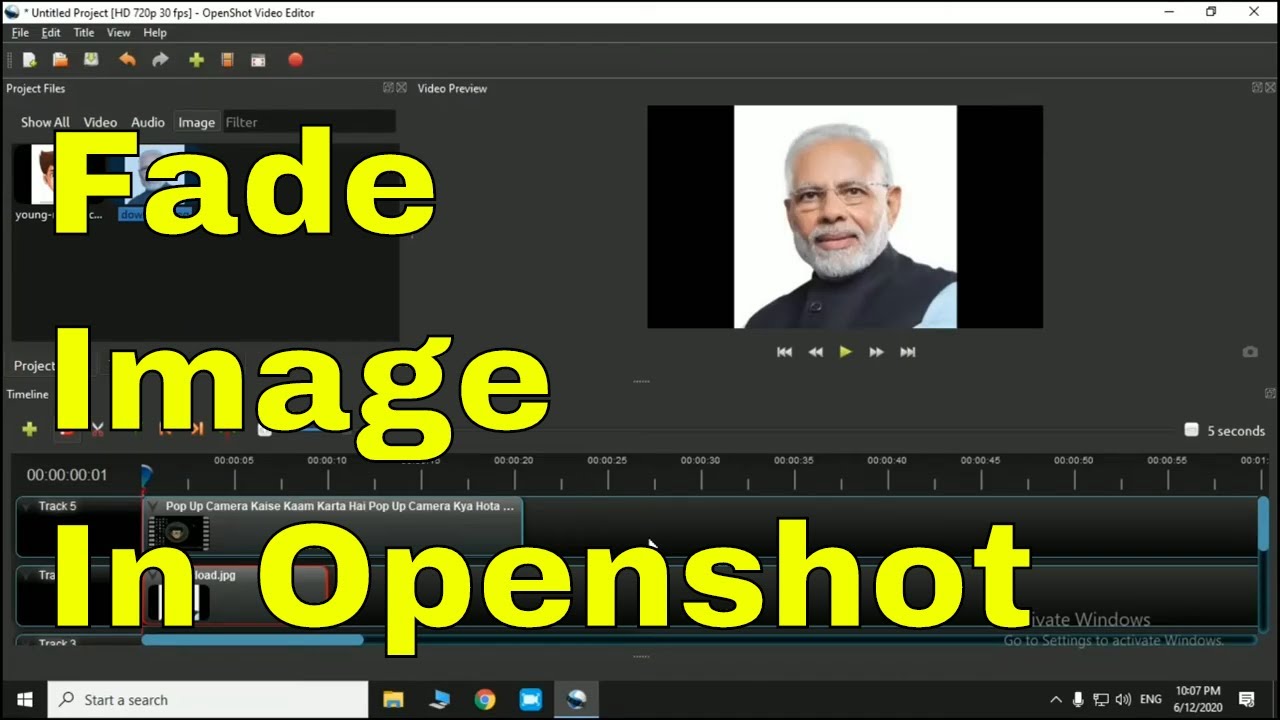
An audio fade-in is basically the progressive increase in the volume of an audio signal.
On the other hand, an audio fade-out refers to the gradual decrease in the volume of an audio signal.
This phenomenon is applied in videography to produce an extra layer of professionalism, especially when the song’s end is not included in the video.
With a decent video editor, adding audio fades to your videos is as easy as pie.
Want to learn how to fade music in your video editor? This guide shows you how to do just that in three easy steps.
Pro Tip before you Start Using Fade In and Fade Out to your Audio
It is easy to just use the audio fade button. But doing it right? That’s a whole new story! Don’t fret, though. Here are tips to keep in mind.
How Long Should a Fade Out Be?
Usually, a fade-in is made slightly shorter than its corresponding fade-out. However, to have a smooth result, it would be a great idea to set your fade-in and fade-out at five seconds.
How Long Should Your Audio Be for a Fade In/Fade Out to Work?
If you’re uploading a separate audio file into your video editor, ensure that the audio is not longer than your video clip. For example, if your video clip is one minute, the audio you wish to fade should not be longer than one minute. This is to enable your music fade out seamlessly.
In many cases, you might need to trim your audio tracks to get them in shape. You’ll learn how to do that before the end of this guide.
Fade In/ Fade Out for Audio: How it’s Done!
Before we proceed to the steps, ensure you’re using a decent video editor. If you’re a Windows 10 user, we recommend Animotica.
Animotica is smooth, easy, fun, and efficient. You can try it out for free, and if you like what you see, you can upgrade at a reasonable one-time fee!

With that said, here’s how it goes.
Step 1: Create a New Project
Starting your project on Animotica is easy. Open your video editor and click on NEW PROJECT.This will promptly take you to a new window where you can proceed to the next crucial step.
Step 2: Upload your Video/ Photo Clips
To upload your videos and images, click on ADD VIDEO/PHOTO CLIPS. A pop-up will appear. Again, select Add Video or Photo Clips.
This will take you to your PC’s storage area. Navigate to your files’ location, select them and hit Open. You will find yourself back in Animotica’s project window where the party begins!
Step 3: Add your Audio
Click Audio on the main screen of your project.
On the new screen, adjust the slider to your desired starting position and hit the ‘+’ button.
A new window appears, here you can choose from Animotica’s library of audio tracks or just hit Choose File to add your own audio.
Step 4: Trim your Audio
If your audio track is not longer than your video, then this step is not necessary. However, if it is, then you’d need to trim it a little bit.
Simply click on your uploaded audio—the horizontal orange bar—it will reveal a bunch of audio editing options. Select Trim.
In the new window, you can either drag the orange bar in the needed direction or use the forward and backward keys to adjust the length. Also, keep your eyes on Duration to known when you’ve achieved the desired audio length. You can also hit the play button to listen to your trims.
Step 5: Apply Fade In/Out and Set up Duration
Just after trimming your audio, go ahead and click on Sound.
From the menu that appears, you can find the fade-in and fade-out options.
To fade in audio tracks, you can adjust the Audio Fade-In slider to your desired duration. Equally, to fade out audio tracks, you can adjust the Audio Fade-Out slider.
Voila, that’s all there is to applying fade-in and fade-out effects to your audio!
Step 6. Finishing up
That’s it. You are done, and yes, it’s really that simple. All that’s left for you to do is to share your creation with the world. Make sure to click on those sweet social sharing buttons after the rendering is done.
Conclusion
Fade In Fade Out Mp3
With Animotica, adding audio fades to your videos is quite easy. As you already know, it can be done in three steps! We hope this guide is helpful to you. Feel free to roll in any questions or ideas. We’ll be happy to read your response.
Cheers!
Do you need to fade your video to black, white, or any other color on your Windows 10 desktop? We got you! Fade in and fade out effects are every video editor’s trump card. They make for seamless scene transitions, help certain elements pop on the screen, and are generally quite enjoyable to the viewer’s eye.
Think of them as the video editing equivalent of pulling a rabbit out of the hat – magic!
That said, they are definitely not the simplest trick in the book. Going too far or fading too soon can devastate the entire impression of the video you’ve worked so hard on.
So, how does one pull these effects off? More importantly, how do you pull them off right?
To ensure we’re on the same lane, let’s address the basics.
What is a video fade?
A video fade is a trick in videography that enables an image or video clip to gradually blend into (or appear out of) a color clip. This is a very simple presentation of the fade-out effect:
You can apply your video fades using a black or white color clip as background.
A video fade comes in two forms: fade in and fade out.
A fade-in refers to a technique that allows a video or image to slowly emerge out of a black, white. or colored background.
Conversely, a fade-out is a technique that allows a video or image to gradually blend into a black, white, or colored background.
How To Fade a Video on Windows 10? Four Steps to Magic!
For starters, you’ll need good software to edit your videos. If you use Windows 10, we suggest you give Animotica a shot. Animotica is smooth, easy, and fun to use. It’s also the most popular video editing app on Microsoft Store. You can install it for free to see how it works, and if you’d like to go all the way, you can get Animotica’s full features set at a decent price!
Click on the button to download it or launch it, if you already have Animotica installed.👇
That said, here’s how you apply fade-in and fade-out effects to your videos. In this section, you’ll learn how to fade in or fade out using a black or white background, as well as how to fade in or fade out using a colored background.
You can run a quick, basic fade using these four easy steps:
- Create a new video project in the video editor
- Upload your video or images
- Select your desired clip
- Select the fade panel and adjust accordingly
- Save

Clear as mud, right? Let’s break it down!
Step 1. Create a new video project
Launch the app and create a new project. You can double click on the Animotica icon, or you can launch it from the Start menu. Once the app starts, hit on New Project.
Step 2: Upload Your Video or Images
Just tap on Add Video/Photo Clips. From the pop up that emerges, select Add Video or Photo Clips.
This will take you to your PC’s storage area, navigate to where you’ve stored your video or images, select them and hit Open. You can select multiple files by holding down the Ctrl button.
Done? Now it’s time to apply the fades.
Step 3: Apply your Fades
To apply the fade in/ fade out on a single clip:
- Tap on the clip you want to apply the fades on. This will reveal a bunch of editing options.
- Select Fade.
- On the new window, just adjust the Fade In/ Fade Out Duration slider to set when the clip should fade in or fade out. You can also choose between Fade In/Fade Out from white or black backgrounds.
To apply fade in/fade out between two clips;
- Select the transition icon between the two clips.
- Select Fade Black or Fade White and adjust the Duration of the Transition slider.
There’s more! You can fade in or fade out using a color of your choice—you don’t have to do it with black and white. Here’s how it’s done:
- Tap on the clip you want to apply the fade to.
- Click on the ‘+’ icon just before or after the clip, depending on where you want to apply your fade.
- From the pop-up, select Add Color Clip, and on the new window, tap on the pencil icon to reveal a set of colors you can use.
- Once you’ve selected the color, add the Opacity transition and set the duration slider.
Youtube Fade In Fade Out
That’s all! You’ve just the applied fade in/ fade out feature!
Pro Tip. Set the Duration of each Transition to 2 seconds.
Use the play key to preview and make adjustments to the duration of the clips if you’d like something more personalized.
Finishing up
If you finish editing your masterpiece, click ‘Save’ button, choose the settings and after the rendering, your video will be downloaded.
Doing it right
Speaking of underdoing the effect, making the transition too fast, or painstakingly slow, here are a few tips that can serve as your first stepping stones for ongoing experimentation.
- Set the duration of the clip to 3 seconds.
- Set the duration for the opacity transition to 2 seconds.
This way you’ll definitely get a slick fade-in or fade-out effect that’s perfect for either changing the scene in the video or making it into a seamless loop.
If you still have any questions, we’ve created this video guide for you!
Removing a Fade Effect or Transition
So, let’s say you’re in a very rare situation where you don’t like what you see, you can remove a fade effect and transition by following these easy steps.
Step #1. Simply select the Fade Panel and drag the duration sliders back to zero.
Youtube Fade In Fade Out
Step #2. Hit the color clips on each side and select the trash icon. The transition effects will automatically go with the clips.
Step #2. If you’d like to take off just the transitions, you click on the transition box between the two clips.
Step #3. On the new transition menu, just select None. Voila!
Conclusion
Applying fades to your videos may seem like stuff for the pros. However, with these easy steps, you’ll find that just about anybody can do stuff like that. It takes just a little dab of creativity and a cool video editor. Let us know how it goes. We’d love to see what you’re able to accomplish with our guide.
Fade In Fade Out Musical
Cheers!
Youtube Music Fade In Fade Out
